That iPhone 14 Pro and the iPhone 14 Pro Max are the first smartphones from Apple with an always-on display. But I prefer Android’s more minimalistic AoDs: with the screen off, no wallpaper, just the clock. Fortunately, you can achieve this display on the iPhone with a simple setting in iOS 16 also. I’ll show you how to do this in our how-to.
The Always-On Display feature is exclusive to the iPhone 14 Pro and iPhone 14 Pro Max. Basically, Apple’s AoD looks just like a regular one iPhone lockscreen off, except that the screen is a little dimmed. Personally, I find the iPhone 14 Pro (Max) always-on display to be a bit cluttered. I don’t necessarily need to see my background image. I only want to see the time, my notifications and possibly my widgets.
In the iOS 16 settings, you can use the do not disturb mode to use a “real”, minimalist always-on display, as you know it from Android smartphones.
how do i get one real Always-on display on my iPhone 14 Pro (Max)?
First, make sure you have enabled the always-on display feature on the iPhone 14 Pro or iPhone 14 Pro Max.
- Go to the settings and then to brightness and display.
- Activates the switch with the label always On.
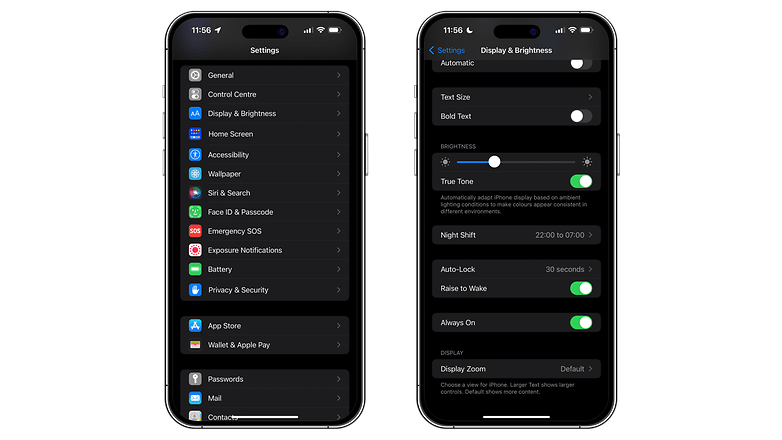
Make sure you’ve already enabled Always-On Display on your iPhone 14 Pro (Max). / © NextPit.
Then, to get the famous “true” always-on display like Android on your iPhone 14 Pro or iPhone 14 Pro Max:
- Go to the settings and then to focus.
- Taps Do not bother and then up options
- Activates the switch with the heading Dim the locked screen.
- Switch before or after locking your iPhone via the control center in the Do not disturb mode.
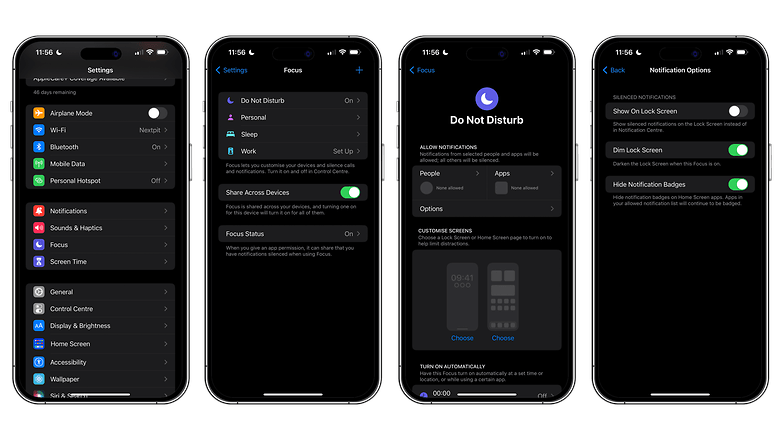
iOS 16 Do Not Disturb mode dims the always-on display. / © NextPit
Then simply switch to Do Not Disturb mode via the iOS 16 control center. Swipe down from the top-right corner of the iPhone screen and press the button to the left of the brightness bar, as shown in the video below..
Once activated, the lock screen will be completely darkened, making it appear as if the iPhone’s screen is off. And only the clock, widgets (if any) and notifications (manually allowed) will be visible. In short: it’s like on an Android smartphone.
This solution remains a tinkering and is not optimal in 100% of the cases. Do not disturb mode blocks notifications. So you have to manually select applications and contacts to allow them to bypass Do Not Disturb Mode restrictions. In order to do this:
- go to settings and then to focus.
- Taps Do not bother
- go to persons and or appto grant permissions and receive notifications.
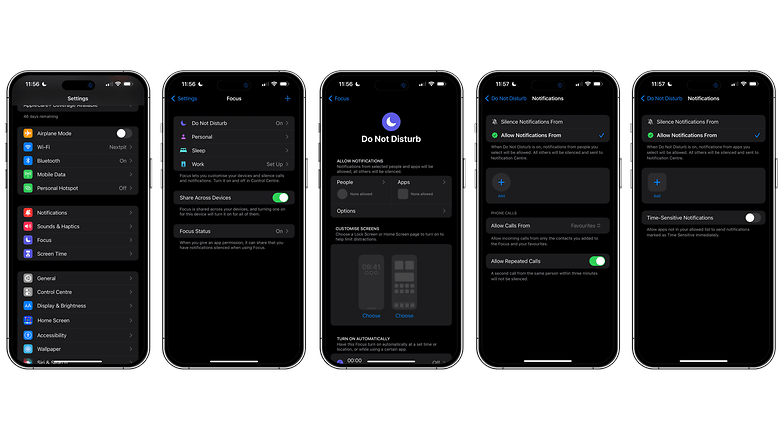
Manually grants permissions to specific contacts and apps to prevent do not disturb mode from blocking those notifications. / © NextPit
What do you think of this iOS 16 tip? Do you also think that Apple’s always-on display is too cluttered? Or do you like Apple’s solution better than Android’s?
Tag: iphone design, iphone 14, apple iphone, iphone release